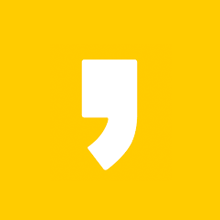컴퓨터(PC)나 노트북에서 무선인터넷 연결방법에 대해서 정리합니다. 무선인터넷이 끊기거나 접속되지 않을때 자세히 읽어보시면 도움이 될것입니다.
무선인터넷?

무선 인터넷은 장치 간에 데이터를 전송하기 위해 전파를 사용하는 인터넷 연결의 한 종류입니다. 이것은 WiFi 또는 무선 근거리 통신망(WLAN) 기술로도 알려져 있습니다.
무선 인터넷을 사용하면 물리적 케이블이나 기타 다른 물리적인 선 없이도 장치를 인터넷에 연결할 수 있습니다. 이를 통해 사용자는 무선 네트워크 범위 내의 모든 위치에서 인터넷에 연결할 수 있으므로 인터넷에 액세스하는 데 있어 이동성과 유연성이 향상됩니다. 무선 인터넷은 일반적으로 노트북, 스마트폰, 태블릿 또는 기타 무선 지원 장치를 사용하여 인터넷에 연결해야 하는 가정, 사무실, 공공 공간 및 기타 영역에서 사용됩니다.
컴퓨터(PC) 무선인터넷 연결방법
본인이 사용중인 컴퓨터(PC)에 무선 인터넷(wifi) 네트워크 설정을 완료하려면 다음 순서대로 진행하면됩니다.
1. 컴퓨터에 무선 네트워크 어댑터가 있는지 먼저 확인합니다. 대부분의 최신 노트북과 데스크톱에는 무선 어댑터가 내장되어 있지만 컴퓨터에 무선 어댑터가 없는 경우 USB 형태의 무선 어댑터를 사서 USB포트에 꽂으면 됩니다.
2. 컴퓨터를 부팅하고 나서 무선 어댑터가 사용 가능한지 확인해봅니다. 윈도우 OS 최신 버전에서는 대부분의 드라이버가 자동으로 인식되서 설치될것입니다.
3. 시스템 트레이에서 무선 아이콘을 찾아봅니다. 사용 가능한 무선 네트워크 목록을 보려면 아이콘을 클릭하면됩니다.
4. 연결할 네트워크를 선택하고 "연결"을 클릭합니다. 네트워크가 암호를 요구할 경우 연결하려면 암호를 입력해야 합니다. (SSID 가 보임)
5. 컴퓨터가 네트워크에 연결될 때까지 기다립니다. 연결되면 시스템 트레이의 무선 아이콘이 연결되었음을 나타내도록 변경됩니다.
6. cmd 창을열어 ping 8.8.8.8 (google dns)등 잘 알려진 대표 DNS 서버등으로 연결이 잘되는지 확인해보고 인터넷 웹브라우저를 열어 daum.net이나 google.com 등 접속이 잘되는지 확인합니다.
노트북 무선인터넷 연결방법
사용중인 노트북의 무선 인터넷 네트워크에 연결하려면 아래 단계에 따라서 순서대로 진행하시면됩니다.
1. 노트북에 무선 네트워크 어댑터가 있는지 확인합니다. 대부분의 최신 노트북에는 무선 어댑터가 내장되어 있지만 노트북에 무선 어댑터가 없는 경우 USB 무선 어댑터를 사서 별도로 꽂아서 사용해도됩니다.
2. 노트북을 켜고 무선 어댑터가 활성화되었는지 확인합니다. 윈도우 OS의 경우 하단 우측 시스템 트레이에서 무선 아이콘을 찾습니다.
3. 시스템 트레이에서 무선 아이콘을 클릭하여 사용 가능한 무선 네트워크(SSID) 목록을 확인합니다.
4. 연결할 wifi(무선) 네트워크를 선택하고 "연결"을 클릭합니다 암호가 필요할 경우 암호를 입력해야합니다.
5. 노트북이 네트워크에 연결될 때까지 기다립니다. 연결되면 우측 하단 시스템 트레이의 무선 아이콘이 연결되었음을 나타내도록 변경됩니다.
6. 웹 브라우저를 열어 google.com등 잘 알려진 웹사이트가 정상적으로 웹페이지가 뜬다면 무선 인터넷 연결이 성공한것입니다.
만약, 연결이 되지 않는다면 위와 같은 순서에 따라 차근차근 다시 진행해보시면됩니다.