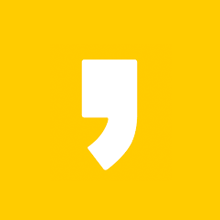Windows 11은 이미 출시된 지 몇 년이 지났지만, 아직도 많은 사람들이 OS(운영체제) 선택 시 많이 찾고 있는 옵션이지만 Windows 10도 아직 까지 충분히 업데이트나 모든면에서 기술지원이 되고 있으며 꼭 Windows 11로 업그레이드해야 할 필요성을 느끼는 것은 아닙니다. 하지만, 윈도 11 설치를 원하시는 분들께서는 본문 내용을 참고하시면 도움을 얻을 수 있을 것입니다.
Windows 10에서 업그레이드하든 새로 설치하든 PC에 Windows 11을 다운로드하고 설치하는 데 사용할 수 있는 방법들 몇가지에 대해서 지금부터 상세하게 설명드리도록 하겠습니다. 본인이 원하는 방법으로 윈도우 11 OS를 설치하시면 됩니다.
Windows 11 설치 시 필요한 최소 요구 사양
가장 먼저 확인해야 할 사항은 설치해야 할 PC가 Windows 11의 시스템 요구 사항을 충족하는지 확인하는 것입니다. 이러한 요구 사항에는 다음과 같은 기본 사양이 포함됩니다.
- 지원 프로세서 목록에 있는 CPU (또는 2021년 이후 출시된 Intel, AMD 또는 Qualcomm 프로세서)
Here are the CPUs that are compatible with Windows 11
Microsoft has published the CPU requirements for its upcoming Windows 11 update, and it eliminates a lot of older processors.
www.xda-developers.com
- 4GB 이상 RAM
- 64GB 이상 저장공간
- TPM 2.0 모듈
- 최소 720p 9인치 디스플레이
위에서 설명한 항목 외에도 파일을 클라우드 서비스나 플래시 드라이브나 외장 SSD와 같은 외장 스토리지 장치에 백업했는지 확인하세요. 다음에서 설명드리는 방법 중 일부의 경우 플래시 드라이브가 필요할 수도 있습니다.
Windows Update를 사용하여 Windows 11 다운로드
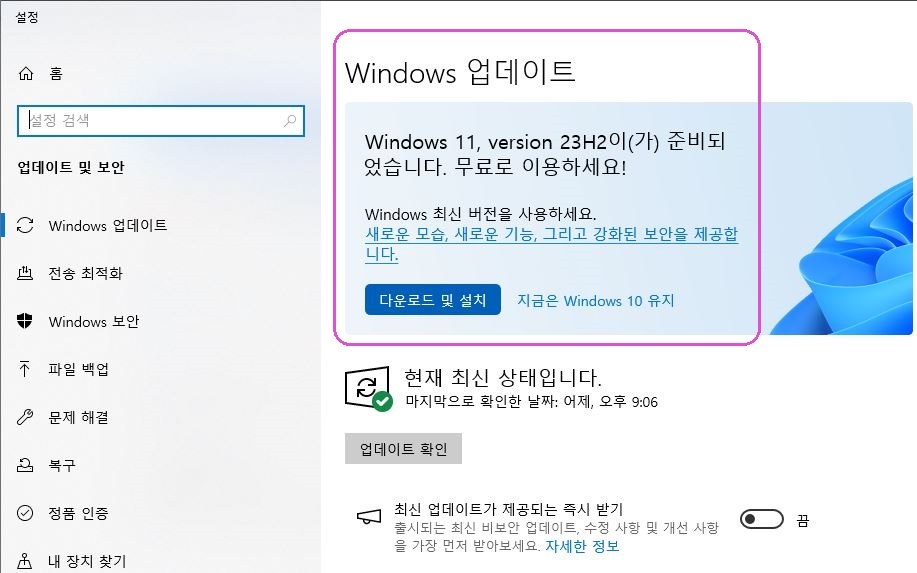
Windows 11을 다운로드하는 가장 쉬운 방법은 Windows Update를 통하는 것입니다. Windows 10을 실행하는 지원되는 PC의 대부분은 이런 방식으로 Windows 11을 찾을 수 있어야 합니다. 다음 단계 순차적으로 진행해 보시면 됩니다.
1) 설정 앱을 엽니다.
2) 업데이트 및 보안 섹션으로 이동합니다.
3) PC가 지원되는 경우 Windows 11을 광고하는 큰 배너가 표시되고 바로 다운로드할 수 있는 옵션이 제공됩니다.
이렇게 하면 가능한 가장 쉬운 방법으로 Windows 11을 다운로드하고 설치할 수 있으며, 설치 후에는 아무것도 설정할 필요가 없습니다. 가능하다면 이 경로를 사용하는 것이 좋지만, 이 경로를 사용할 수 없는 경우 더 많은 옵션이 있습니다.
Windows 11 설치 도우미 활용하여 설치
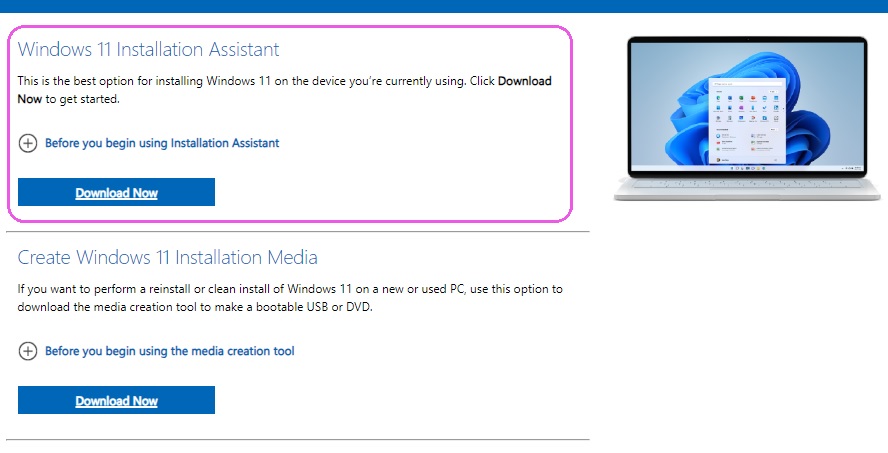
여러 가지 이유로 앞서 설명드린 방식대로 진행이 되지 않는다면 또 다른 방법이 있습니다. 윈도 11 설치도우미를 이용하면 되는데요. 다음 단계로 순차적으로 따라 해보시면 됩니다.
1) Windows 11 다운로드 페이지를 방문합니다.
2) Windows 11 설치 도우미에서 지금 다운로드를 선택.
3) 정상적으로 다운로드된 파일을 실행합니다.
4) PC가 Windows 11 요구 사항을 충족하는 경우 라이선스 계약이 표시됩니다. 수락 및 설치를 선택 합니다.
5) Windows 11 다운로드가 시작되면 단계에 따라 업데이트 설치를 완료할 수 있습니다.
이렇게 하면 번거로움 없이 현재 사용 중인 PC를 쉽게 업그레이드할 수 있지만 Windows Update를 사용하는 것보다 더 안정적인 옵션이 될 수 있는데요. 기존 사용 중이던 데이터는 있는 위치에 그대로 두고 사용해도 이전과 마찬가지로 PC를 이용할 수 있습니다.
미디어 생성 도구 사용 Windows 11 설치하기
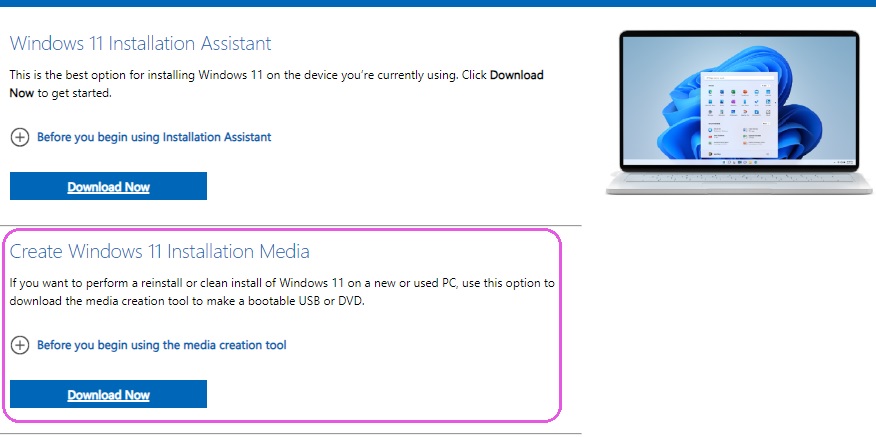
Windows 11 다운로드 및 설치 방법은 또 있습니다. "미디어 생성 도구" 즉, Windows 11 디스크 이미지(ISO) 다운로드에서 웹사이트에서 직접 ISO를 다운로드할 수 있습니다.
또 다른 Windows 11 설치 방법으로는 USB 드라이브를 사용하여 Windows 11을 설치하는 방법입니다. 인플레이스 업그레이드 대신 PC를 클린 설치하거나 포맷하려면 부팅 가능한 USB 드라이브를 만들어야 합니다. Media Creation Tool을 사용하여 직접 만들거나 위의 단계를 사용하여 다운로드한 ISO와 Rufus와 같은 프로그램을 사용할 수 있습니다. 이 방법을 사용하면 공식적으로 지원되지 않는 하드웨어에 Windows 11을 설치할 수도 있으니 참고해 보시기 바랍니다.
USB 설치 미디어를 사용하여 Windows 11을 설치하는 방법

Windows 내에서 Windows 11을 설치하는 것은 매우 간단한 과정입니다. 설치 미디어를 만든 후 플래시 드라이브에서 설치 파일을 실행한 다음 설치 과정을 선택하면 됩니다. 설치 과정이 완료되면 Windows 11을 실행하게 됩니다. 이런 식으로 하려면 ISO 파일을 갖는 것과 거의 같다고 보시면 됩니다.
그렇지만, 깨끗한 OS 환경을 원하고 Windows 11 PC를 완전히 새로운 기기로 설정하려면 클린 설치를 할 수 있습니다. 다시 말하자면, 드라이브의 모든 데이터를 삭제해야 하지만 가장 깨끗한 OS 환경을 얻을 수 있습니다. 시작하기 전에 필요한 모든 데이터를 백업했는지 확인하시고 기존 사용 중인 던 OS 데이터를 모두 삭제하고 진행하시는 것도 고려해 보시기 바랍니다.